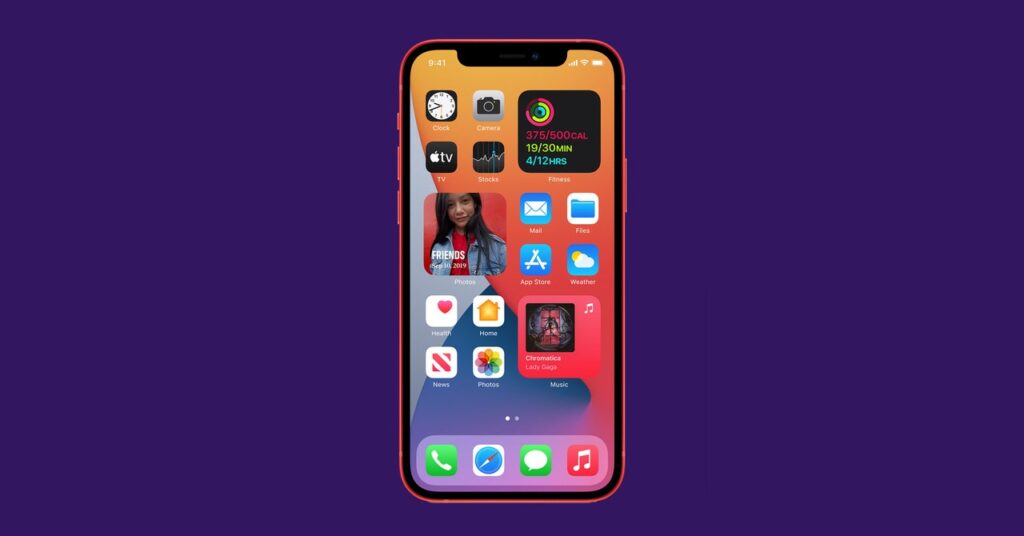你的 iPhone 是 它不僅僅是一個發送簡訊的螢幕。智慧型手機是我們工作、跟上瘋狂新聞週期、娛樂、與朋友和家人保持聯繫以及記錄生活中最重要時刻的工具。將所有這些資訊放在口袋裡是非常強大的,可以讓您的一天變得更加輕鬆。這也意味著,如果您將手機忘在火車上或在人行道上發生不幸的爭吵,您最重要的資料可能會遺失。
如果您不想拼命嘗試恢復朋友婚禮上的最佳照片,您應該備份您的 iPhone。如果您打算更新到新 iPhone,這是一個特別好的主意。有多種方法可以做到這一點,具體取決於您的需求和習慣。備份完所有內容後,請查看我們的選擇最佳 iPhone 的指南。
2024 年 3 月更新:驗證了最新版本 iOS 的說明,添加了螢幕截圖來解釋它們,並更新了 MacOS 的說明。
備份到 iCloud
最簡單的選擇,也是 Apple 推薦的第一個選擇,就是將 iPhone 備份到 iCloud。
過程非常簡單。
- 連接到 Wi-Fi。
- 進入 環境 點選您的名字,然後 iCloud。
- 在 iCloud 頁面上,向下捲動並 iCloud 備份。 確保開關已打開,以便在 iPhone 充電、鎖定或連接到 Wi-Fi 時自動備份。然後點擊 立即備份 強制備份。
- 選取要備份到 iCloud 的照片和其他項目(您也可以取消選取其他類別)。
蘋果免費提供 5 GB 的 iCloud 儲存空間,但這可能不足以覆蓋您的所有資料。 您隨時可以購買更多 iCloud 儲存空間,但這樣做會讓您更深入地融入 Apple 的生態系統。幸運的是,在 iOS 15 中,Apple 引入了一種臨時方法,即使您的儲存空間不足,也可以將資料備份到 iCloud,以便您可以更換 iPhone。如果您不想使用雲,還有其他選擇。
備份到Mac
如果您的手機裝有照片、歌曲、應用程式和多年的短信,您可能需要建立本地備份。如果您有一台閒置的電腦用於演出,您可以連接您的 iPhone,點擊幾個按鈕,並確保您的所有手機資料都是安全的。但是,確切的方法取決於您的 MacOS 版本。
如果您不確定自己使用的是哪種 Apple 作業系統,請點擊 Mac 桌面左上角的 Apple 小圖示。 關於這款 Mac。將彈出另一個窗口,顯示您正在運行的版本。
備份到 MacOS Catalina 10.15 或更高版本
MacOS Catalina(2019)的升級刪除了 iTunes,取而代之的是三個獨立的音樂、播客和電視應用程式。 Finder 中新增了備份選項,可讓您搜尋資料夾和其他磁碟機。 備份 iPhone 的步驟與使用 iTunes 幾乎相同。
- 使用數據線將 iPhone 連接到電腦。
- 打開 發現者 點選 並在側邊欄中選擇 iPhone。
- 點選 一般的 並選擇 將 iPhone 上的所有資料備份到這台 Mac。
- 選擇是否要對資料進行加密和密碼保護。 加密本機備份。
- 點選 立即備份。